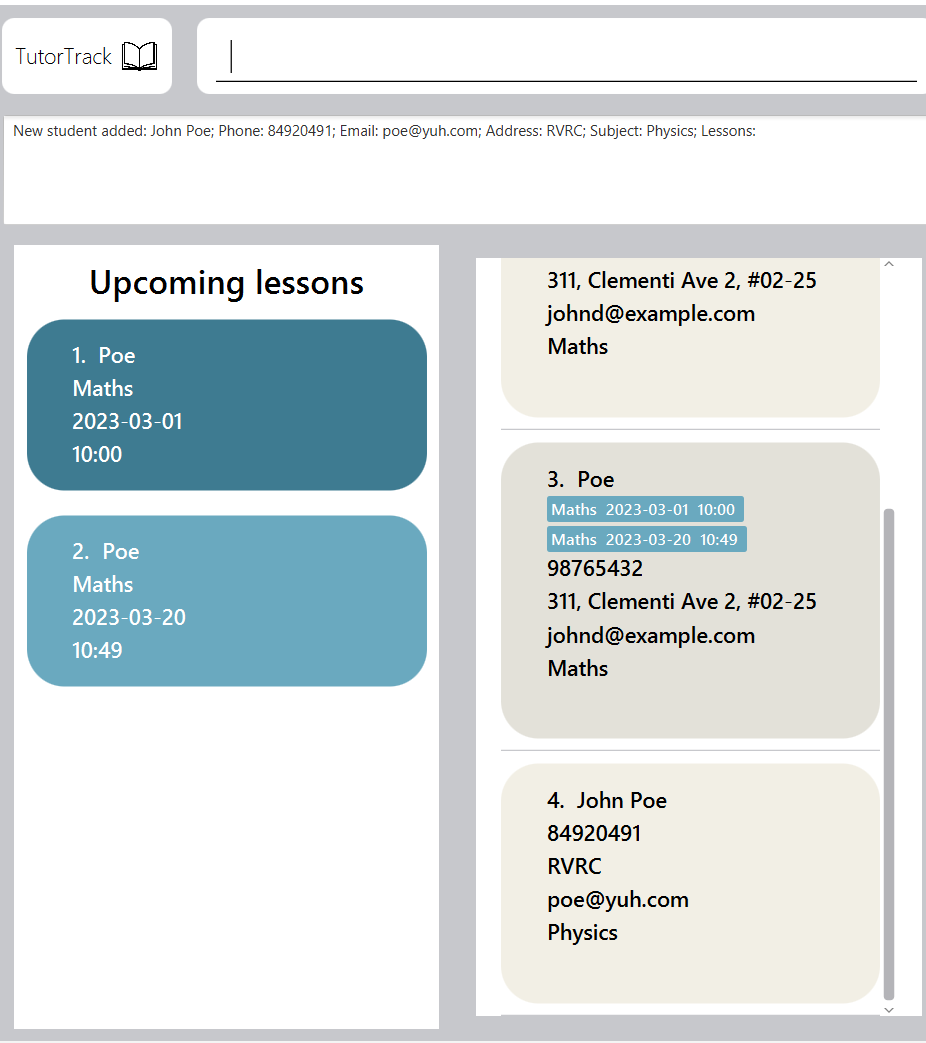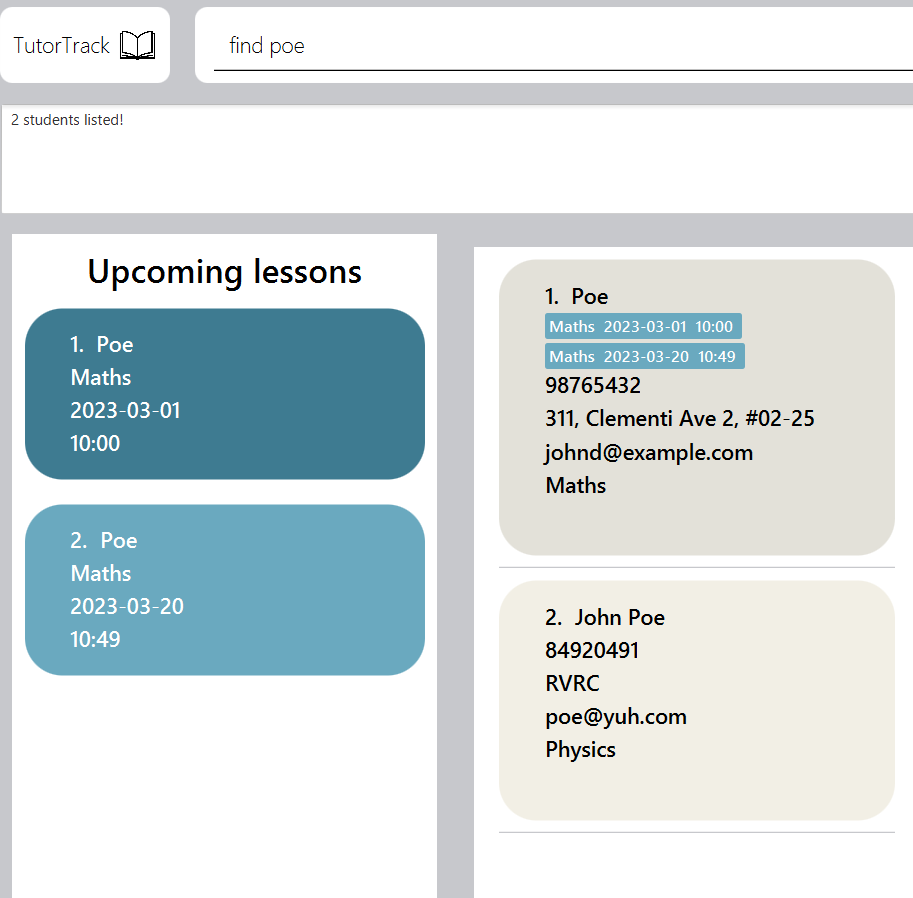TutorTrack User Guide
Tutor Track is a desktop application for tutors to manage their students and scheduled classes, optimized for use via a Command Line Interface (CLI) while still having the benefits of a Graphical User Interface (GUI). If you can type fast, TutorTrack can get your contact management tasks done faster than traditional GUI apps.
How to use this guide
Navigation : Use the table of contents to find the section you are looking for.
Features : Each feature and what it does is listed with its respective command for you to understand what Tutor
Track can do.
Examples : Under each feature, examples of commands and UI are given for you to better understand how Tutor Track
works.
Getting started : For first time users, refer to the "Quick start" segment to start up Tutor Track for the first time.
What is in this User Guide:
- Quick start
- Features
Help: Viewing helpAdd: Adding a studentList: Listing all studentsEdit: Editing a studentFind: Finding a studentDelete: Deleting a studentSchedule: Adding a lesson schedule to a studentMark: Marking a lesson as doneRemark: Add remark to a studentFee status: Add a fee status for a studentLeft-click: View a particular student's lessonsClear: Clearing all entriesExit: Exiting the program- Saving data
- Editing the data file
- FAQs
- Known issues
- Command summary
Quick start
Ensure you have Java
11or above installed in your Computer.Download the latest
TutorTrack.jarfrom here.Copy the file to the folder you want to use as the home folder for your TutorTrack.
Open a command terminal,
cdinto the folder you put the jar file in, and use thejava -jar TutorTrack.jarcommand to run the application.
A GUI similar to the below should appear in a few seconds. Note how the app contains some sample data.
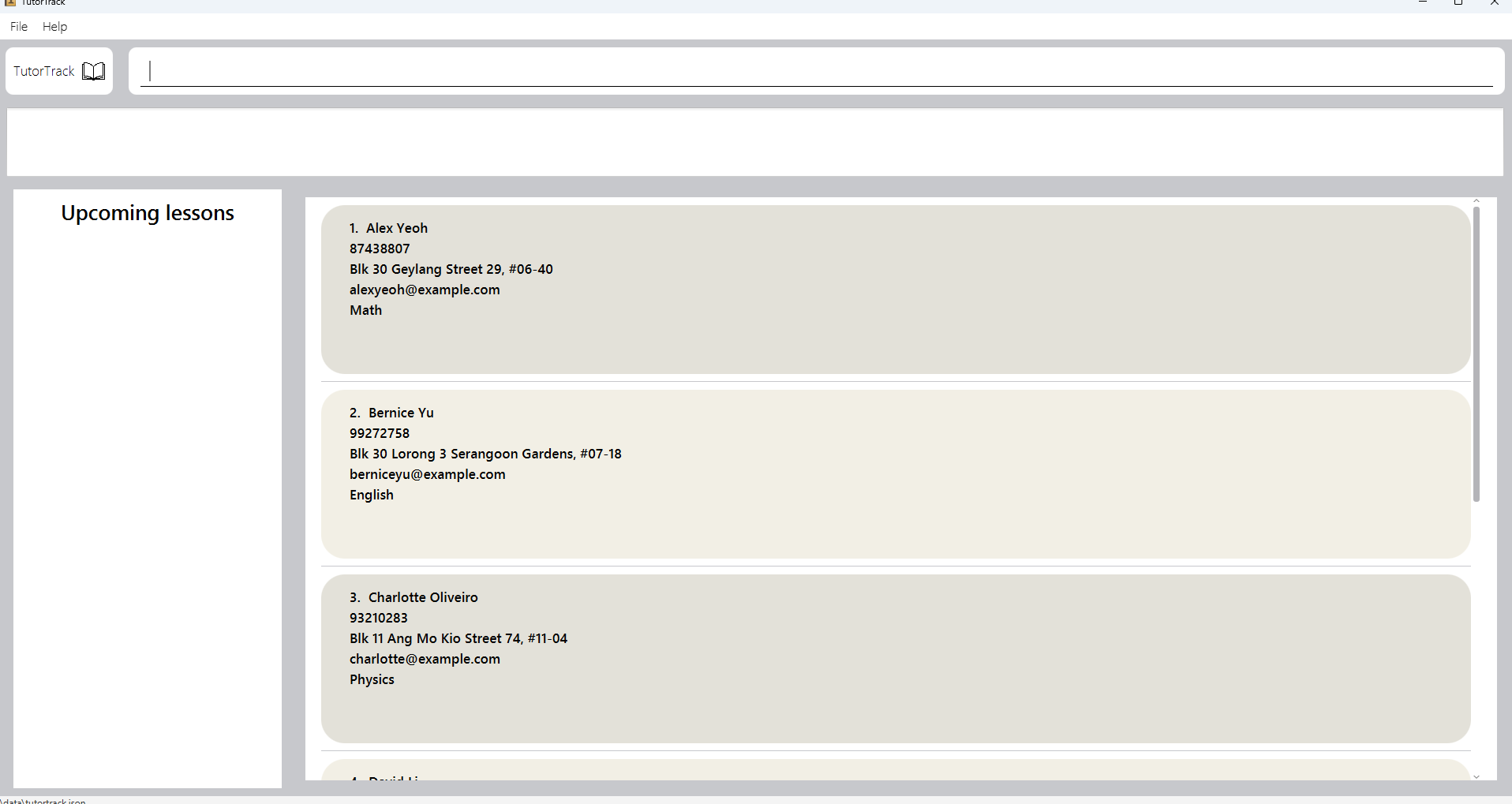
Type the command in the command box and press Enter to execute it. e.g. typing
helpand pressing Enter will open the help window.
Here are some example commands you can try:
list: Lists all students.add n/John Doe p/98765432 e/johnd@example.com a/John street, block 123, #01-01 s/Maths: Adds a student namedJohn Doeto Tutor Track.delete 3: Deletes the 3rd student shown in the current list.clear: Deletes all students.exit: Exits the Tutor Track application.
- Refer to the Features below for the details of each command.
Features
Notes about the command format:
Words in
UPPER_CASEare the parameters to be supplied by the user.
e.g. inadd n/NAME,NAMEis a parameter which can be used asadd n/John Doe.Items in square brackets are optional.
e.gn/NAME [l/LESSON]can be used asn/John Doe l/2024-05-01|09:00or asn/John Doe.Items with
… after them can be used multiple times including zero times.
e.g.[l/LESSON]…can be used as(i.e. 0 times),l/2024-05-01|09:00, `l/Maths|2024-05-03|10:30l/Biology|2024-05-05|11:00` etc.
Parameters can be in any order.
e.g. if the command specifiesn/NAME p/PHONE_NUMBER,p/PHONE_NUMBER n/NAMEis also acceptable.Extraneous parameters for commands that do not take in parameters (such as
help,list,exitandclear) will be ignored.
e.g. if the command specifieshelp 123, it will be interpreted ashelp.If you are using a PDF version of this document, be careful when copying and pasting commands that span multiple lines as space characters surrounding line-breaks may be omitted when copied over to the application.
1. Viewing help : help
Shows a message with a link to access the help page.
Format: help
2. Adding a Student: add
Adds a student to the address book.
Format: add n/NAME p/PHONE_NUMBER e/EMAIL a/ADDRESS s/SUBJECT…
Tip: A student can have any number of lessons (including 0)
NAMEcan be alphanumeric with spaces, and should not contain any special characters.NAMEshould be unique.- Note that "John Doe" would be considered different from "john doe" i.e. capitalisation renders names unique.
PHONE_NUMBERcan be any sequence of digits of any length.EMAILmust contain the username and domain of the email.SUBJECTmust be alphabetic.[LESSON]must be in the format ofdd-mm-yyyy|hh:mme.g.l/09-09-2024|10:00
Examples:
3. Listing all Students : list
Shows a list of all students in the address book.
Format: list
4. Editing a Student : edit
Edits an existing student in the address book.
Format: edit INDEX [n/NAME] [p/PHONE] [e/EMAIL] [a/ADDRESS] [s/SUBJECT]…
- Edits the student at the specified
INDEX. The index refers to the index number shown in the displayed student list. The index must be a positive integer 1, 2, 3, … - At least one of the optional fields must be provided.
- Existing values will be updated to the input values.
- When editing lessons, the existing lessons of the student will be removed i.e adding of lessons is not cumulative.
- You can remove all the person’s lessons by typing
l/without specifying any lessons after it.
Example:
edit 1 a/Yale-nus l/Edits the address of the first person to beYale-nusand clears all existing lessons.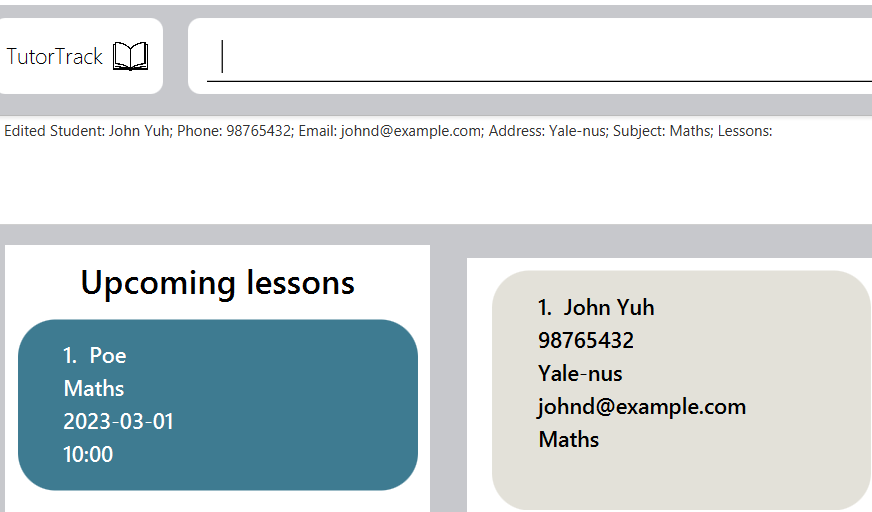
5. Locating students by name: find
Finds persons whose names contain any of the given keywords.
Format: find KEYWORD [MORE_KEYWORDS]
- The search is case-insensitive i.e.
hanswill matchHans - The order of the keywords does not matter. e.g.
Hans Bowill matchBo Hans - Only the name is searched.
- Only full words will be matched e.g.
Hanwill not matchHans - Students matching at least one keyword will be returned (i.e.
ORsearch). e.g.Hans Bowill returnHans Gruber,Bo Yang
Examples:
6. Deleting a Student : delete
Deletes the specified person from the address book.
Format: delete INDEX
- Deletes the person at the specified
INDEX. - The index refers to the index number shown in the displayed person list.
- The index must be a positive integer 1, 2, 3, …
Examples:
listfollowed bydelete 2deletes the 2nd student in TutorTrack.find Jessica Janefollowed bydelete 1deletes the 1st person in the results of thefindcommand.- Note that upon deletion the full student list is not displayed, for which the
listcommand has to be used.
7. Add a lesson schedule : schedule
Adds a lesson to a specific student.
Format : schedule INDEX l/LESSON
- Adds a lesson to the specified
INDEX. INDEXmust be a positive integer 1, 2, 3, ...INDEXrefers to the index number shown in the displayed person list.LESSONmust be in the format ofdd-mm-yyyy|hh:mm
Examples:
schedule 1 l/09-09-2024|10:00would add a new lesson at 09-09-2024, 10:00 to the first person on the student list.
Tip: You must add a student before scheduling their lessons.
8. Mark a lesson schedule : mark
Mark a lesson as complete to a specific student and removing it from displaying.
Format : mark INDEX l/LESSON
- Marks a lesson at the specified
INDEX. INDEXmust be a positive integer 1, 2, 3, ...INDEXrefers to the index number shown in the displayed person list.LESSONmust be in the format ofdd-mm-yyyy|hh:mm.- Completed lessons will not show up in the list of lessons for the student.
Example:
mark 1 l/09-09-2024|10:00would mark a lesson at 09-09-2024, 10:00 as completed to the first person on the student list.
9. Add remark to a student : remark
Format : remark INDEX r/REMARK
- Adds a remark to a student by specifying the
INDEX. INDEXmust be a positive integer 1, 2, 3, ...INDEXrefers to the index number shown in the displayed person list.
Example:
remark 1 r/Student is very hardworkingwould add a remark to the first student on the student list.
10. Add a fee status for a student: feestatus
Format: feeststatus INDEX f/FEE_STATUS
- Adds a simple tag of a fee status to a student at the specified
INDEX. INDEXmust be a positive integer 1, 2, 3, ...INDEXrefers to the index number shown in the displayed person list.FEE_STATUScan be alphanumeric for flexibility for the tutor.
Example:
*feestatus 1 f/Will make payment via paynow within next 3 days
11. Viewing a particular student's lesson : left-click
Simply left-click on the particular student to view his/her lessons on chronological order
12. Clearing all entries : clear
[!WARNING] This command clears all data from TutorTrack
Clears all entries from TutorTrack.
Format: clear
13. Exiting the program : exit
Exits the program.
Format: exit
14. Saving the data
TutorTrack data are saved in the hard disk automatically after any command that changes the data. There is no need to save manually.
15. Editing the data file
TutorTrack data are saved automatically as a JSON file [JAR file location]/data/addressbook.json.
Advanced users are welcome to update data directly by editing that data file.
Caution:
If your changes to the data file makes its format invalid, TutorTrack will discard all data and start with an empty
data file at the next run. Hence, it is recommended to take a backup of the file before editing it.
Furthermore, certain edits can cause the AddressBook to behave in unexpected ways (e.g., if a value entered is outside
the acceptable range). Therefore, edit the data file only if you are confident that you can update it correctly.
FAQ
Q: How do I transfer my data to another Computer?
A: Install the app in the other computer and overwrite the empty data file it creates with the file that contains
the data of your previous Tutor Track home folder.
Known issues
- When using multiple screens, if you move the application to a secondary screen, and later switch to using only
the primary screen, the GUI will open off-screen. The remedy is to delete the
preferences.jsonfile created by the application before running the application again.
Command summary
| Action | Format, Examples |
|---|---|
| Add | add n/NAME p/PHONE_NUMBER e/EMAIL a/ADDRESS s/SUBJECT [l/LESSON]… e.g., add n/James Ho p/22224444 e/jamesho@example.com a/123, Clementi Rd, 1234665 s/Maths l/Maths |2024-05-03|10:30 |
| Clear | clear |
| Delete | delete INDEXe.g., delete 3 |
| Edit | edit INDEX [n/NAME] [p/PHONE_NUMBER] [e/EMAIL] [a/ADDRESS] [l/LESSON]…e.g., edit 2 n/James Lee e/jameslee@example.com |
| Fee Status | feestatus INDEX f/FEESTATUS e.g. feestatus 1 f/To pay within next 3 days via paynow |
| Find | find KEYWORD [MORE_KEYWORDS]e.g., find James Jake |
| Remark | remark INDEX r/REMARK e.g., remark 1 r/Needs extra practice |
| Schedule | schedule INDEX l/LESSON e.g., schedule 1 l/ 20-05-2024|10:30 |
| Mark | mark INDEX l/LESSON e.g. mark 1 l/09-09-2024|10:00 |
| List | list |
| Help | help |
| Exit | exit |